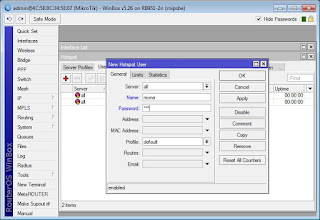Sekarang kita mulai dengan konfigurasi dasar hostpot mikrotik.
1. Masuk kedalam mikrotik terlebih dahulu, kemudian pastikan ada wlannya.
2. Tentukan interface yang akan dibuat hostpot. Karena kita akan membuat hostpot via wifi maka pilih interface wlan. Disini saya asumsikan menggunakan wlan2. Aktifkan wlan2 dan gunakan AP Bridge, iisikan SSID dengan nama Hostpot anda.
3. Beri IP address interface wlan2, misalnya 10.10.2.1/24
melalui winbox, masuk ke menu IP --> address
4. Sekarang kita mulai membuat hostpot untuk wlan 2. Untuk lebih mudahnya kita menggukan wizard hostpot setup. Masuk ke menu IP-->Hostpot-->Hostpot setup
5. Pilih Hostpot Interface : wlan2-->klik Next
6. selanjutnya mengisikan IP address darri wlan2 dan centang Masuerade Network. klik next.
7. Menentukan range IP address yang akan diberikan ke user misalnya 10.10.2.2-10.10.2.254. jadi user akan diberikan IP secara otomatis ole DHCP server antara range IP terrsebut.
8. Memilih SSL certificate. Pilih none saja. klik next
9. IP Address untuk SMTP server kosongkan saja. klik Next
10. Masukkan alamat DNS server. isikan saja dengan DNS server nya google: 8.8.8.8 dan 8.8.4.4. klik next
11. Masukkan nama DNS untuk local hostpot server. Jika diisi nantinya akan menggantikan alamat IP dari wlan 2 sebagai url halaman login. jika tidak diisi maka url halaman login akan menggunakan IP address dari wlan 2. kosongkan saja, klik next
12. Konfigurasi sukses
13. Hostpot sudah berhasil dibuat. silahkan coba koneksikan pc anda ke hostpot tsb.
14. Silahkan coba login dengan username: admin dan password: kosong
15. jika berhasil login berarti hostpot berhasil.
16. untuk mengedit dan menambahkan user silahkan masuk ke menu IP-->Hostpot-->klik tab users
17. Ini adalah tampilan jika ada host yang terhubung.
Dari tampilan diatas dapat diketahui bahwa ada 2 host yang terhubung dengan hostpot yang telahh dibuat. Adapun IP hostpot yang terhubung dengan hostpot adalah:
host1: 10.10.2.253
host2: 10.10.2.254
berarti sudah diketahui bahwa konfigurasi yang telah diklakukan berhasil.
Semoga bermanfaat...