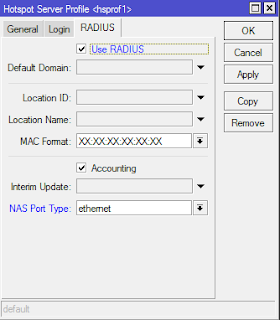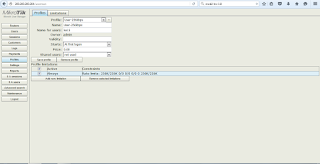Video-on-demand (disingkat VOD) adalah sistem televisi interaktif yang
memfasilitasi khalayak untuk mengontrol atau memilih sendiri pilihan
program video dan klip yang ingin ditonton. Fungsi VOD seperti layaknya
video rental, di mana pelanggan dapat memilih program atau tontonan
ketika yang ingin ditayangkan. Pilihan program dapat berupa sederet
judul film, serial TV, acara realitas, video streaming, dan program
lainnya. tidak hanya menonton, khalayak pun dapat menyimpan serta
mengunduh program semau mereka. Untuk menontonnya khalayak dapat
menggunakan set-top box dari video yang sudah diunduh, atau menggunakan
komputer, ponsel, dan alat-alat komunikasi elektronik lainnya yang
berkemampuan mengakses konten audio dan visual. Sebagian VOD memberikan
pelayanan dengan sistem pembayaran per tayangan pay-per-view.
Salah satu hal yang ingin bisa dicapai dari industri komunikasi adalah memberikan kontrol yang penuh terhadap para penggunanya. Karena itulah konsep Video-On-Demand coba dikembangkan. Melalui konsep ini pengguna akan memiliki kebebasan penuh untuk memilih apa yang ingin ia lihat. Semuanya berjalan secara interaktif dan menggunakan tombol serta perintah yang sederhana. Bisa pause, rewind, fast forward, atau apapun yang kita inginkan. Melalui VOD juga akan terbuka peluang untuk menyimpan apa yang kita lihat. VOD menjanjikan kepuasan yang sifatnya lebih personal. Kepentingan pribadi satu orang lebih diutamakan dibandingkan kemauan orang banyak.
Jadi, VOD adalah sebuah konsep di mana sistem pertelevisian yang sudah bersifat sangat interaktif dengan fasilitas pemilihan content dari sebuah acara televisi. Ini bisa berupa film, serial, potongan berita, atau apapun yang kita inginkan. Semua tinggal sebut, pesan, dan bayar. Maka kita pun bisa menikmatinya.
Pada posting kali ini saya akan menggunakan software XAMPP sebagai servernya.
Salah satu hal yang ingin bisa dicapai dari industri komunikasi adalah memberikan kontrol yang penuh terhadap para penggunanya. Karena itulah konsep Video-On-Demand coba dikembangkan. Melalui konsep ini pengguna akan memiliki kebebasan penuh untuk memilih apa yang ingin ia lihat. Semuanya berjalan secara interaktif dan menggunakan tombol serta perintah yang sederhana. Bisa pause, rewind, fast forward, atau apapun yang kita inginkan. Melalui VOD juga akan terbuka peluang untuk menyimpan apa yang kita lihat. VOD menjanjikan kepuasan yang sifatnya lebih personal. Kepentingan pribadi satu orang lebih diutamakan dibandingkan kemauan orang banyak.
Jadi, VOD adalah sebuah konsep di mana sistem pertelevisian yang sudah bersifat sangat interaktif dengan fasilitas pemilihan content dari sebuah acara televisi. Ini bisa berupa film, serial, potongan berita, atau apapun yang kita inginkan. Semua tinggal sebut, pesan, dan bayar. Maka kita pun bisa menikmatinya.
Pada posting kali ini saya akan menggunakan software XAMPP sebagai servernya.
XAMPP adalah software web server apache yang di dalamnya tertanam server
MySQL yang didukung dengan bahasa pemrograman PHP untuk membuat website
yang dinamis. XAMPP sendiri mendukung dua system operasi yaitu windows
dan Linux. XAMPP memiliki 3 komponen utama yang di tanam di dalamnya
yaitu web server Apache, PHP, dan MySQL.
Berikut langkah langkah yang dilakukan untuk konfigurasi Video-On-Demand:
1. PC yang digunakan harus terinstall XAMPP terlebih dahulu, jadi pertama adalah Install XAMPP pada PC anda

Dari berbagai menu yang di sediakan XAMPP kita hanya menggunakan
modul Apache, Ceklist bagian Apache lalu klik Start, jika berhasil maka
akan muncul status *Running*. Atau dalam hal ini muncul port dan PIDnya. Klik config.
3.Setelah diklik Config, ceklis bagian apache. ceklis yang didalam kotak merah dan save.
4. Pastikan video yang akan kita gunakan ada. Dan jangan sampai keliru nama yang akan kita buat pada file .html
5. buka folder dimana XAMPP di install, default nya ada di Local Disk (C:) komputer anda, setelah itu masuk ke folder ht docs lalu create folder baru, difungsikan untuk melakukan proses streaming Video-on-Demand tersebut, contoh: kel2
Note: Pembuatan folder tidak boleh menggunakan spasi, dikarenakan XAMPP akan gagal membaca folder tersebut.
6. Copy video yang ingin ditampilkan, lalu edit file test.html seperti berikut, perlu diketahui yang terpenting adalah kita mengetahui resolusi dari video, beberapa hal yang perlu diingat Width dan Height adalah Resolusi dari target video yang akan digunakan, dan target adalah nama video yang akan diputar.
7. Jenis video yang digunakan
8. Buat sebuah file sharing ke dalam format .html yang akan dibuka via browser nantinya seperti gambar berikut, beri nama file tersebut, contoh test.html
9. File html yang telah dibuat.
10. Selelah itu, video dapat diputar dengan menggunakan browser anda dengan menggunakan link LocalHost pada PC server yaitu localhost/(nama folder yang dibuat)/(nama file.html anda).
Plugin belum diatur sehingga video belum terbuka.
11. Klik Add-Ons
12. Setting menjadi Always active13. Setelah setting plugin barulah video dapat terputar
15. Dengan PC yang berbeda, video juga dapat diputar menggunakan IP dari
PC yang digunakan sebagai server XAMPP tersebut dengan menukar localhost menjadi IP dari PC server tersebut contoh
172.16.30.4/(nama folder yang dibuat)/(nama file.html anda). Videopun dapat terputar dari client.
17. File sharing yang telah dibuat
18. Tampilan pada server, bahwa ada dua video yang bisa disharing.
19. Masukkan IP Address server jika ingin membuka dari client.
20. Tampilan yang bisa diakses dari client. Ada dua video yang dapat dibuka di client
Konfigurasi Video On Demand berhasil, semoga bermanfaat...